Datenreduktion und Kalibrierung von Spektren
von Thomas Kaffka
Datenreduktion mit dem Computerprogramm ISIS
Zunächst wird ein Spektrum mit einem Spektrographen und einer astronomischen CCD Kamera aufgenommen. Um das Rauschen zu minimieren, erstellt man gleich mehrere Aufnahmen. Diese Aufnahmen werden nun über einen mehrstufigen Bearbeitungsprozess so behandelt, dass ein Spektrum ohne die Rauscheinflüsse und optische Einflüsse der Kamera resultiert. Dazu kann die Software ISIS herangezogen werden. Die prinzipielle Vorgehensweise mit ISIS zeigt die folgende Abbildung:
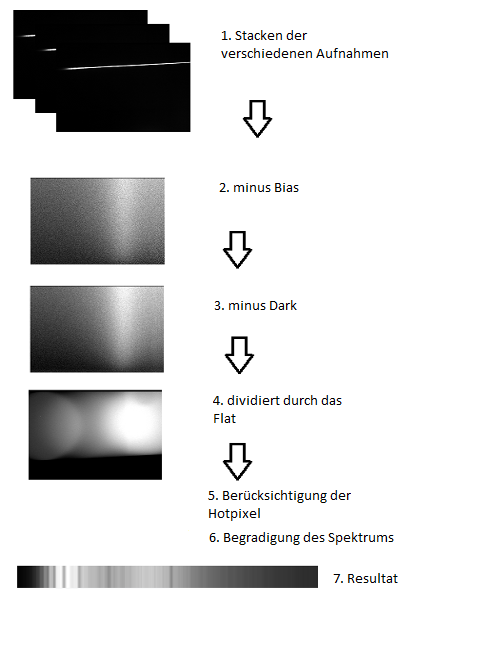 Die verschiedenen Aufnahmen, die wir von dem selben Spektrum gemacht haben, werden zunächst gestackt (1). Dann wird ein Bias-Frame abgezogen (2). Als nächstes wird ein Dark-Frame abgezogen (3) und dann durch ein Flat dividiert (4). Es werden die Hotpixel der Kamera berücksichtigt, indem diese herausgemittelt werden (5). Dabei bekommt der Hotpixel den Durchschnittswert der benachbarten Pixel. Wenn das Spektrum eine Steigung hat, wird es begradigt (6). Als Resultat erhalten wir ein sauberes Spektrum, welches wir dann weiter mit anderen Computerprogrammen verarbeiten können.
Die verschiedenen Aufnahmen, die wir von dem selben Spektrum gemacht haben, werden zunächst gestackt (1). Dann wird ein Bias-Frame abgezogen (2). Als nächstes wird ein Dark-Frame abgezogen (3) und dann durch ein Flat dividiert (4). Es werden die Hotpixel der Kamera berücksichtigt, indem diese herausgemittelt werden (5). Dabei bekommt der Hotpixel den Durchschnittswert der benachbarten Pixel. Wenn das Spektrum eine Steigung hat, wird es begradigt (6). Als Resultat erhalten wir ein sauberes Spektrum, welches wir dann weiter mit anderen Computerprogrammen verarbeiten können.
Um diesen Reduktionsprozess mit ISIS durchführen zu können, müssen wir die unterschiedlichen Korrekturbilder erstellen. Ich selbst besitze eine günstige CCD Kamera (ATIK 16 IC), die nicht geregelt gekühlt ist. Sie kühlt den Chip immer auf 20°C unter die Umgebungstemperatur.
Das Bias-Frame ist eine Aufnahme, bei der die Einflüsse der Elektronik der Kamera Berücksichtigung finden. Zur Erstellung des Bias-Frames bin ich so vorgegangen: Ich habe meinen Kühlschrank so weit wie möglich heruntergekühlt und habe dann die Kamera in den Kühlschrank gelegt und durchgekühlt, also mehrere Stunden dort gelassen. Dann habe ich Aufnahmen mit einer Belichtungszeit von 0,001 Sekunden gemacht, wobei natürlich die Schutzkappe auf der Kamera verbleibt.
Wie man sieht, hat die Kamera im Bias- und im Darkframe eine "Lichtkeule". Im Kameragehäuse gibt es ein elektronisches Bauteil, welches Elektronen auf den Chip emittiert. Und genau aus diesem Grunde müssen diese Bilder vom Grundbild abgezogen werden, damit nicht diese Elektronen die Aufnahme in deren jeweiligen Bereichen verfälschen.
Das Darkframe ist eine langzeitbelichtete Aufnahme mit geschlossenem Kameradeckel. Es soll den Dunkelstrom, also alle thermisch freigesetzten Elektronen, die den Chip treffen, abbilden. Da meine Kamera keine Kühlregelung besitzt, also den Chip der Kamera nicht auf einem bestimmten Temperaturwert hält, habe ich mir ein Darkframe-Archiv zugelegt. Ich habe langzeitbelichtete Aufnahmen (5 Min.) erstellt, und parallel die Außentemperatur gemessen. Und so erhielt ich in "Ein-Temperaturschritten" zwischen 20 und -5 °C eine Datenbank mit Darkframes.
Wenn ich nun mit meiner Kamera arbeite, muss ich parallel immer die Temperatur messen. Dann kann ich jedem Zeitpunkt eine Außentemperatur zuordnen und mir dann das passende Darkframe nehmen und entsprechend berücksichtigen. Zur Temperaturmessung nehme ich den TFD 128 Temperatur-/Feuchte-Datenlogger von Conrad.
In einem nächsten Schritt muss ein Flatfield berücksichtigt werden. Dabei handelt es sich um eine Aufnahme, die bei gleichmäßigem Lichteinfall in die Optik erstellt wird. Eine solche Aufnahme beinhaltet optische Fragmente, die durch Staub auf den verschiedenen optischen Elementen hervorgerufen werden. Im vorliegenden Falle werden auch kreisförmige Ornamente abgebildet, die dadurch zustande kommen, dass ich mit einer Lochmaske spektroskopiert habe. Zur Erstellung eines Flatfields habe ich mir eine Flatfieldbox gebaut, die ich oben auf die Optik stelle, die dazu senkrecht aufgestellt wird, und diese mit LED's gleichmäßig ausleuchtet. Die Belichtungszeit wählt man so, dass die Hälfte der maximalen Kamerakapazität erreicht wird.
Dann wendet die Software ISIS auf die Aufnahme eine Datei an, in der die Hotpixel der Kamera aufgezeichnet sind. Diese werden herausgemittelt. Ganz zum Schluss muss das Spektrum noch begradigt werden. Eigentlich nimmt man Spektren so auf, dass sich links die kurzen Wellenlängen (blau) und rechts die langen Wellenlängen (rot) befinden. Und das Spektrum sollte völlig waagerecht sein. Ich hatte das immer zu Hause gut eingestellt, dies war aber - wenn ich dann in unserer Sternwarte war - wieder verschoben. Also am besten immer in der Sternwarte einrichten. Aber, wenn die Abbildung nicht völlig waagerecht ausfällt, kann sie von ISIS im Nachhinein noch begradigt werden.
Als Resultat erhalten wir einen Spektralstreifen, aus dem verschiedene Kamera- und optische Einflüsse herausgerechnet wurden. Diese Datei ziehen wir dann zu weiteren Analysen mit Hilfe anderer Software heran. Im nächsten Abschnitt wird nun die Vorgehensweise mit ISIS im Detail erläutert.
Die Vorgehensweise mit ISIS
Bevor ISIS zum ersten Mal verwendet werden kann, müssen ein paar Grundeinstellungen vorgenommen werden. Dazu wird auf den Menu-Button "Settings" geklickt.
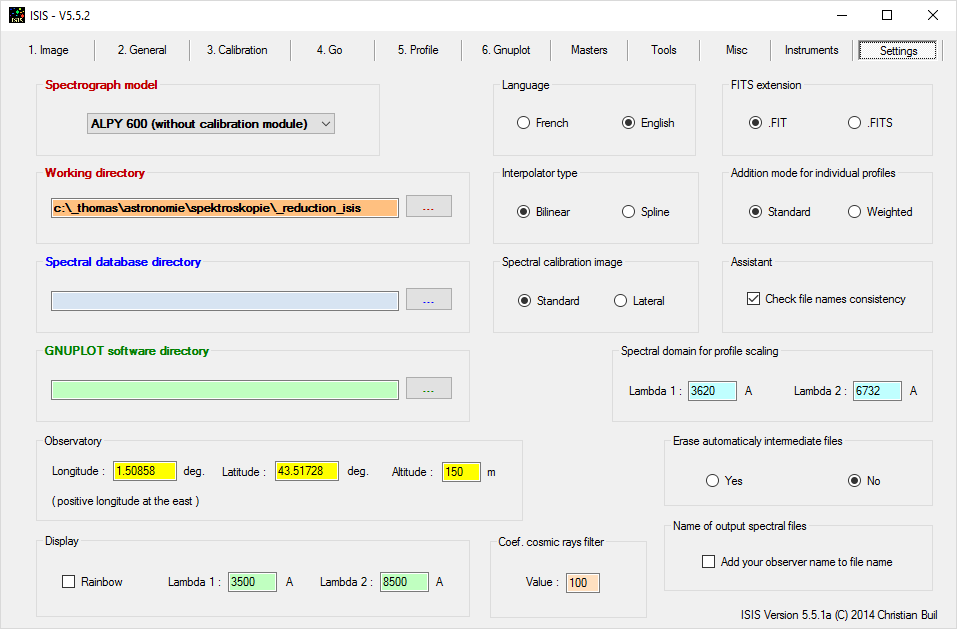
Für unsere Ansprüche brauchen wir nur die folgenden Eintragungen zu machen:
- wir wählen das Modell des Spektrographen (wenn in Liste voranden).
- wir wählen unser Arbeitsverzeichnis (auf unserem PC), in dem wir mit ISIS arbeiten möchten.
- wir wählen als Spache Englisch, außer, wir sind des Französischen mächtig.
- wir wählen als FITS Extention: FIT.
Danach betätigen wir den Button "Image". Nun muss man berücksichtigen, dass die einzelnen Frames unseres Spektrums in der Reihenfolge ...1, ...2, ...3 vorhanden sein müssen (also bspw. Capture_001.fit, Capture_002.fit, Capture_003.fit, ...).
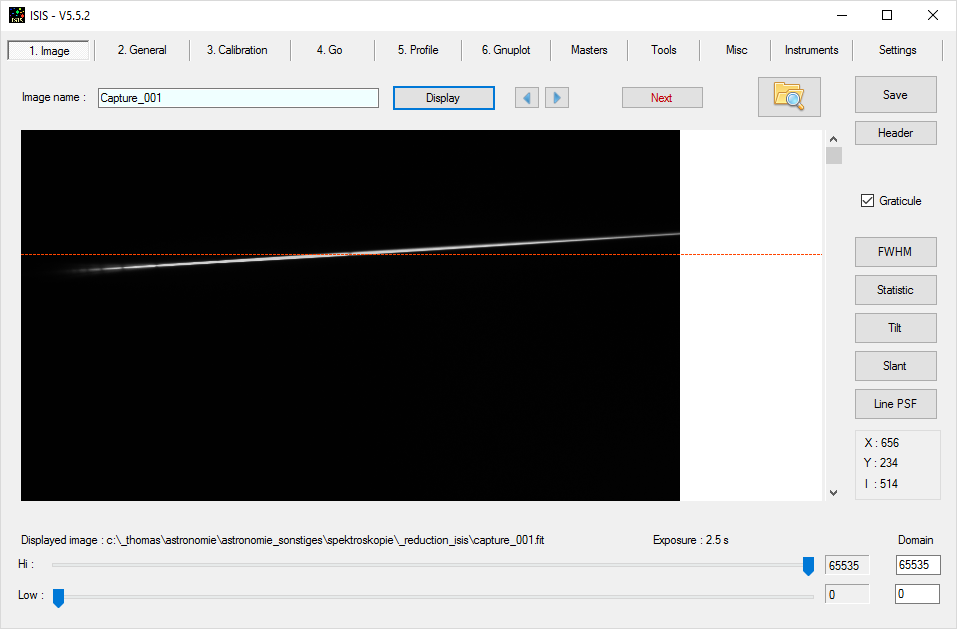
Wir geben bei "Image name" den Dateinamen unseres ersten Frames ein und betätigen dann den "Display" Button. Wir machen ein Häkchen bei "Graticule" und klicken doppelt, wenn das Spektrum nicht horizontal verläuft, in die Mitte des Spektrums. Als "Domain" geben wir 65535 ein, wenn unsere Kamera 16-bit Frames erstellt.
Als nächstes wollen wir die Seite "General" aufrufen. Das tun wir, indem wir die 1 im Feld "Image name" löschen. Hier im Beispiel steht dann nur noch "Caputre_00" in diesem Feld. Dann betätigen wir den "Next" Button.
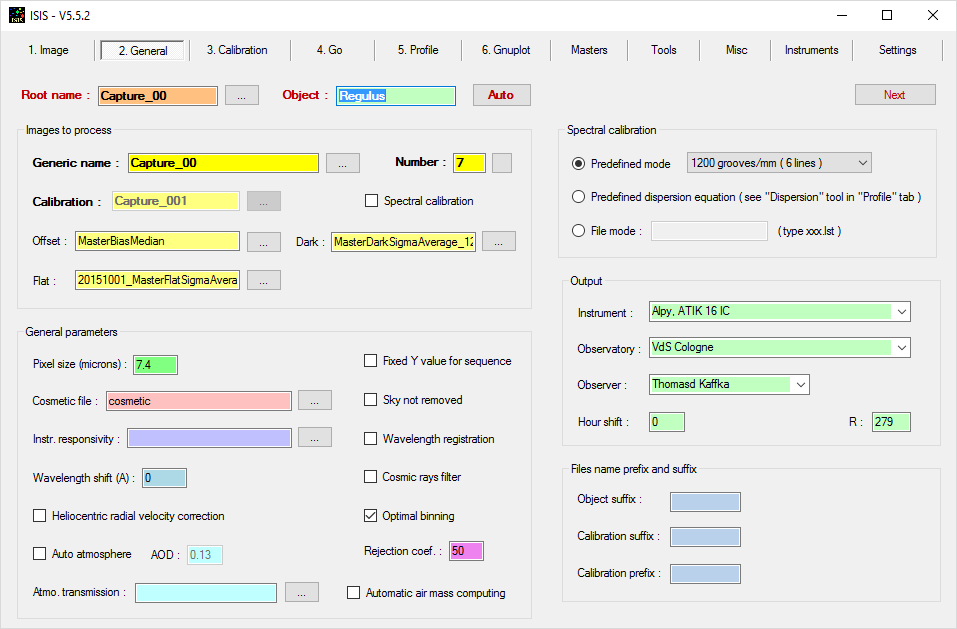
Im Feld "Root name" steht nun unser Capture_00. Die Felder "Genric name" und "Number" (Anzahl der Frames) werden vorbelegt. Im Feld "Object" wird der Name des von uns spektroskopierten Objekts eingetragen. Die Checkbox "Spectral calibration" bleibt leer. Für die Felder "Offset", "Dark" und "Flat" werden die oben beschriebenen Bias-, Dark- und Flat-Frames gewählt. Diese müssen sich in unserem Arbeitsverzeichnis befinden.
Die "Pixel size" unserer Kamera wird im entsprechenden Feld unter "General parameters" eingetragen. Weiterhin wird dort der "Cosmetic file" gewählt. Es handelt sich dabei um die Datei, in der unsere Hot-Pixel abgespeichert sind. Wie diese erstellt wird, wird weiter unten erläutert.
Im Bereich "Output" werden noch einige beschreibende Angaben gemacht. Wir tragen unser Instrument, die Sternwarte und unseren Namen ein. Alle übrigen Felder können wir ignorieren. Nun betätigen wir wieder den "Next" Button.
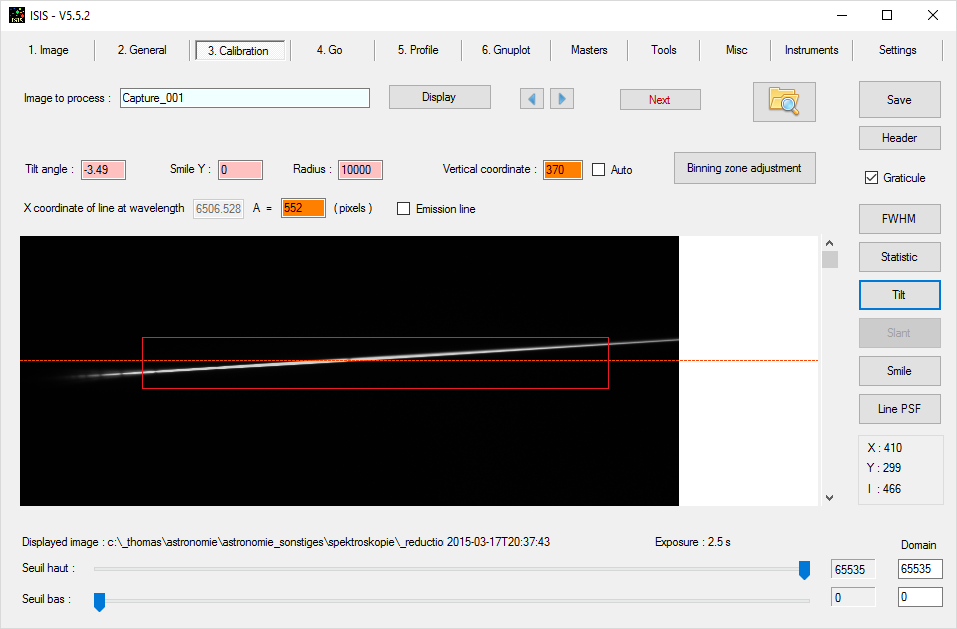 Wir befinden uns nun auf der Seite "Calibration". Hier checken wir wieder "Graticule". Dann legen wir mit der Maus einen Rahmen um den Spektralfaden, sodass er links und rechts den Rahmen schneidet. Dann betätigen wir den Button "Tilt". In dem oberen Feld "Tilt angle" erscheint die Steigung des Spektralfadens. Damit kann ISIS nun den Spektralfaden horizontal ausrichten. Das Feld "Radius" kann auf 10000 gesetzt werden. Die Checkbox "Auto" erhält kein Häkchen. Das Feld "Domain" wird wieder auf 65535 gesetzt, wenn wir mit 16-bit Frames arbeiten. Nun betätigen wir wieder den Button "Next" und landen auf der "Go" Seite.
Wir befinden uns nun auf der Seite "Calibration". Hier checken wir wieder "Graticule". Dann legen wir mit der Maus einen Rahmen um den Spektralfaden, sodass er links und rechts den Rahmen schneidet. Dann betätigen wir den Button "Tilt". In dem oberen Feld "Tilt angle" erscheint die Steigung des Spektralfadens. Damit kann ISIS nun den Spektralfaden horizontal ausrichten. Das Feld "Radius" kann auf 10000 gesetzt werden. Die Checkbox "Auto" erhält kein Häkchen. Das Feld "Domain" wird wieder auf 65535 gesetzt, wenn wir mit 16-bit Frames arbeiten. Nun betätigen wir wieder den Button "Next" und landen auf der "Go" Seite.
 Hier sind wir nun an der Seite angelangt, die uns das Ergebnis unserer Bemühungen erstellt. Die vier linken, oberen Anzeigefelder dienen nur zur Information. Wir betätigen nun den "Go" Button und eine Lawine von Meldungen ergießt sich in das mittlere Anzeigefeld. Wichtig ist, dass die Meldungen mit einem "Ok" beendet werden. Die Datenreduktion, die wir nun fertiggestellt haben, gewinnt aus einem 2 dimensionalen Frame eine eindimensionale Abbildung des Sektprogramms. Wenn man nun in sein Arbeitsverzeichnis sieht, dann finden sich dort die folgenden Dateien:
Hier sind wir nun an der Seite angelangt, die uns das Ergebnis unserer Bemühungen erstellt. Die vier linken, oberen Anzeigefelder dienen nur zur Information. Wir betätigen nun den "Go" Button und eine Lawine von Meldungen ergießt sich in das mittlere Anzeigefeld. Wichtig ist, dass die Meldungen mit einem "Ok" beendet werden. Die Datenreduktion, die wir nun fertiggestellt haben, gewinnt aus einem 2 dimensionalen Frame eine eindimensionale Abbildung des Sektprogramms. Wenn man nun in sein Arbeitsverzeichnis sieht, dann finden sich dort die folgenden Dateien:
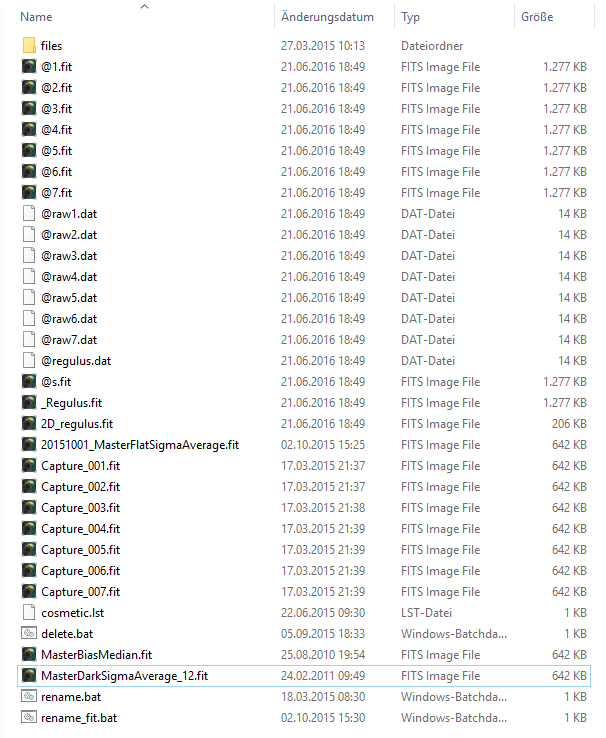 Uns geht es aber nur um die Datei "2D_regulus.fit". Diese kann man zum Beispiel mit dem Programm "FITS Liberator" aufrufen und ansehen. Wie man sieht, handelt es sich um das reduzierte Spektrum von Regulus, welches wir für die weitere Bearbeitung benötigen. Wir sind nun am Punkt 7. des ersten Abschnitts angelangt.
Uns geht es aber nur um die Datei "2D_regulus.fit". Diese kann man zum Beispiel mit dem Programm "FITS Liberator" aufrufen und ansehen. Wie man sieht, handelt es sich um das reduzierte Spektrum von Regulus, welches wir für die weitere Bearbeitung benötigen. Wir sind nun am Punkt 7. des ersten Abschnitts angelangt.
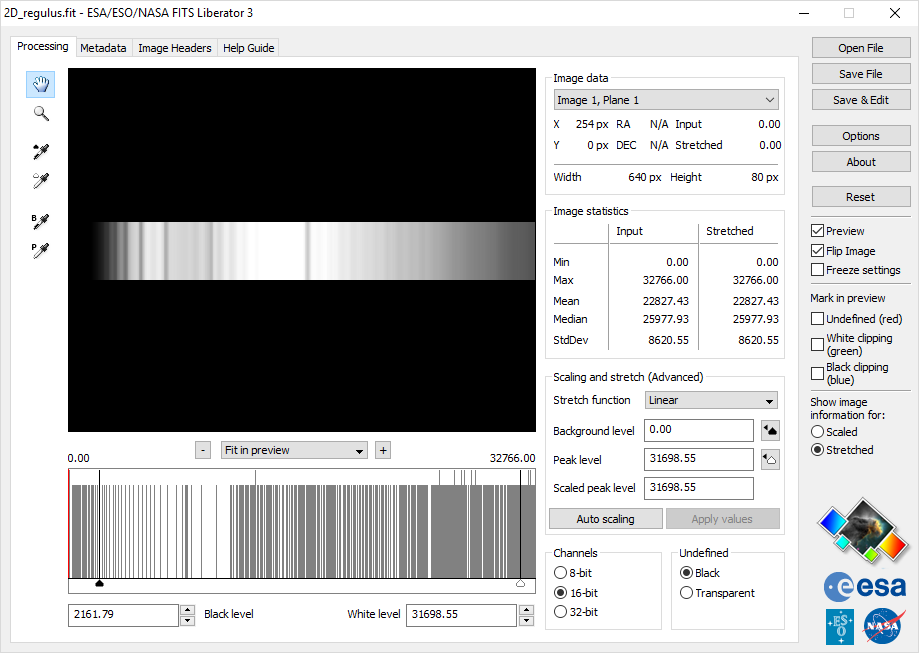
Nun folgt noch die Beschreibung, wie die Datei "cosmetic.lst", die die Hot Pixel unserer verwendeter Kamera enthält, erstellt wird. Dazu klicken wir auf den ISIS Menu-Button "Masters".
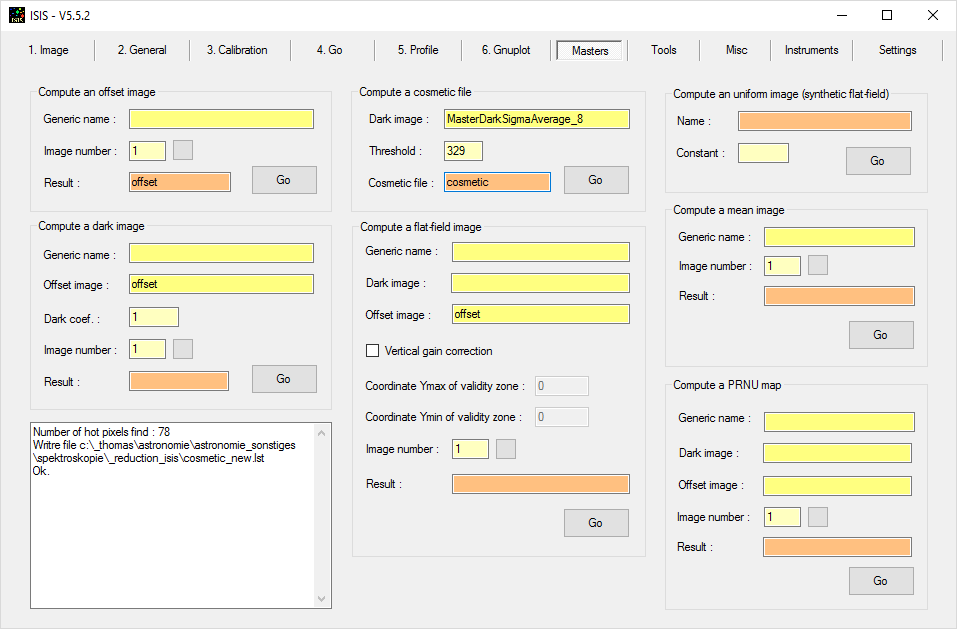 Wir belegen das Feld "Dark image" mit dem Namen eines Dark-Frames und wählen als Filenamen "cosmetic". Das Feld "Threshold" muss nun so gewählt werden, dass etwa 100 - 300 Hot-Pixel gefunden werden. Dies wird unten links im Fenster angezeigt. Wenn wir den "Go" Button betätigen, wird die Datei "cosmetic.lst" in unserem Arbeitsverzeichnis erstellt.
Wir belegen das Feld "Dark image" mit dem Namen eines Dark-Frames und wählen als Filenamen "cosmetic". Das Feld "Threshold" muss nun so gewählt werden, dass etwa 100 - 300 Hot-Pixel gefunden werden. Dies wird unten links im Fenster angezeigt. Wenn wir den "Go" Button betätigen, wird die Datei "cosmetic.lst" in unserem Arbeitsverzeichnis erstellt.
Kalibration des Spektrums mit VisualSpec
In einem nächsten Schritt muss nun unser gerade generiertes Spektrum kalibriert werden. Dabei wird jedem Punkt unseres Spektrums eine Wellenlänge zugeordnet. Um dieses zu bewerkstelligen verwenden wir das Programm VisualSpec. Bevor wir mit VisualSpec arbeiten können, müssen wir auch hier ein paar Daten festlegen. Dazu rufen wir den Menüpunkt Options/Preferences auf.
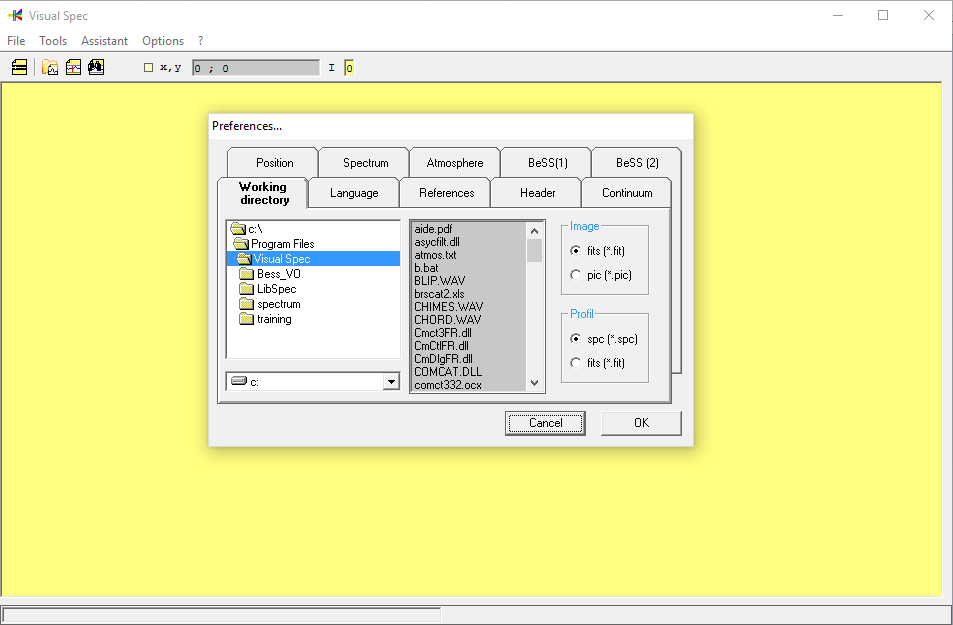 Wir machen die folgenden Eintragungen:
Wir machen die folgenden Eintragungen:
- wir legen unser Arbeitsverzeichnis fest (Working Directory). Weiterhin setzen wir "Image" auf "fits" und "Profil" auf "spc".
- wir wählen die Sprache Englisch (Language). danach muss VisualSpec neu gestartet werden.
- wir legen Referenzwellenlängen fest: Line1: 4340 und Line2: 4861.
- wir tragen den Header ein, bspw.: "Teleskop: TEC Triplet Apo; Kamera: ATIK 16 IC; Spektroskop: Alpy, 3mm Lochmaske".
- wir tragen unsere Beobachtungsposition ein.
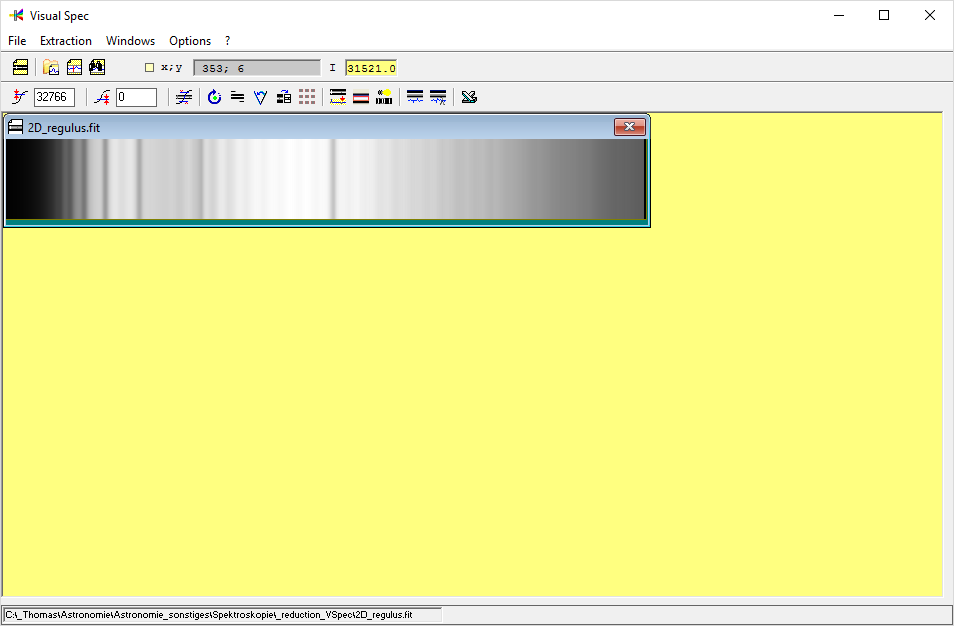 Wir betätigen den Button „Display reference binning zone“. Dann können wir den Kasten auf dem Spektrum verschieben, falls notwendig.
Wir betätigen den Button „Display reference binning zone“. Dann können wir den Kasten auf dem Spektrum verschieben, falls notwendig.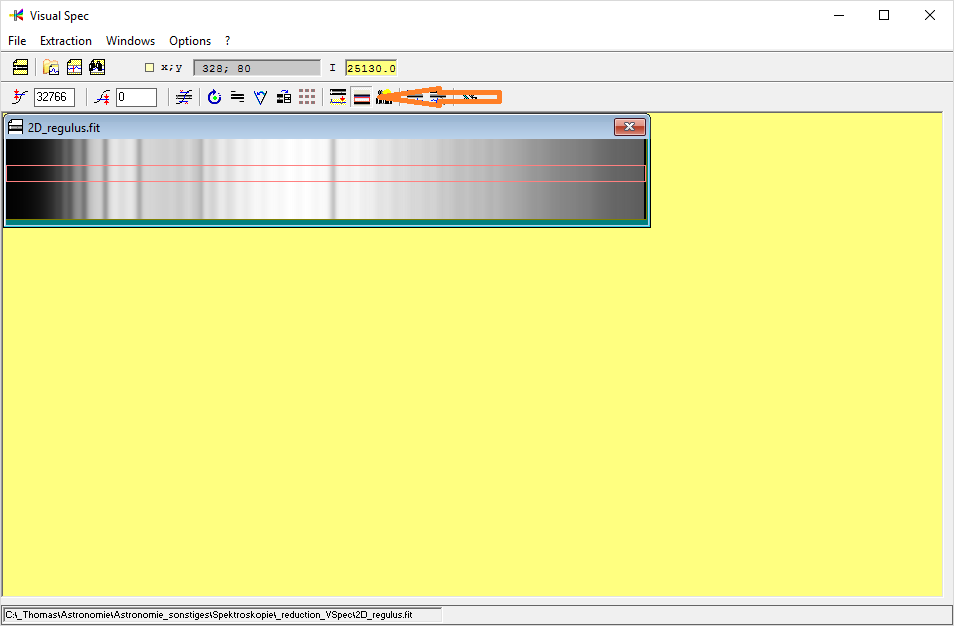
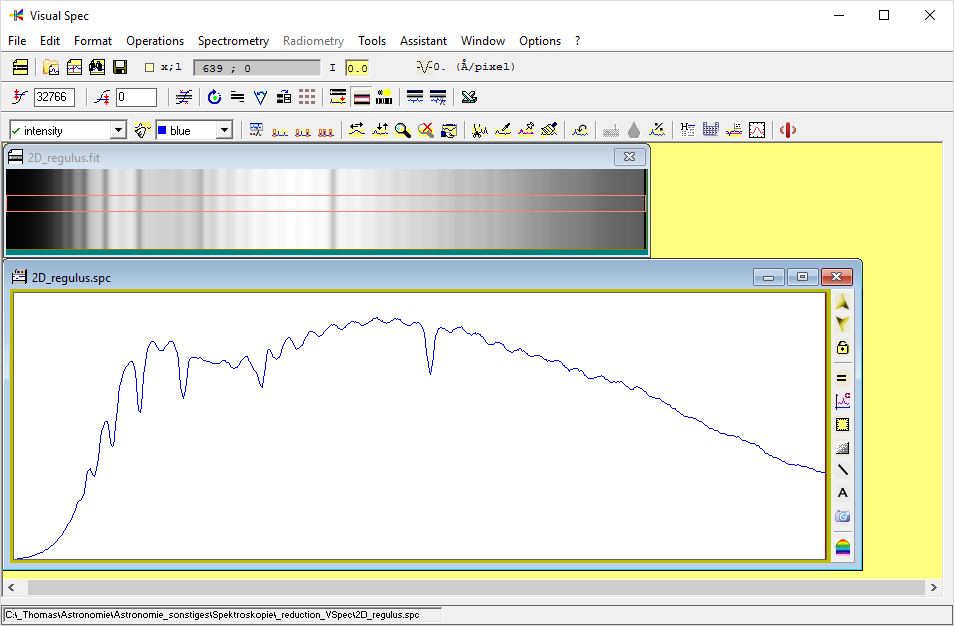 Wir suchen nun bspw. Wasserstoff-Absorptionslinien (Balmer Serie), die für die Kalibrierung genutzt werden können. Das folgende Bild zeigt das Profil von Regulus mit gekennzeichneten Wasserstoffabsorptionslinien.
Wir suchen nun bspw. Wasserstoff-Absorptionslinien (Balmer Serie), die für die Kalibrierung genutzt werden können. Das folgende Bild zeigt das Profil von Regulus mit gekennzeichneten Wasserstoffabsorptionslinien.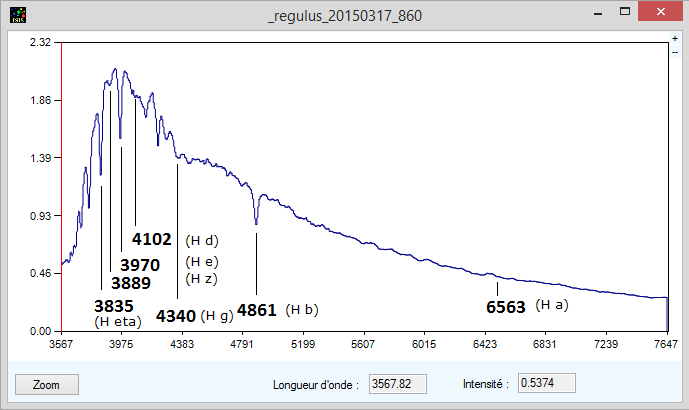
Wir verwenden die „Zwei Punkte Methode“. Dies ist möglich, da das Spektrum durch ein Gitter erzeugt wurde und so die Dispersion – also die Brechung des Lichtes am Gitter - einigermaßen linear ist. Da aber keine exakte Linearität vorliegt, müssen wir, wenn wir hochauflösend arbeiten, eine Kalibration mit mehreren Punkten vornehmen.
Wir betätigen den Button „Calibration 2 lines“ und bestätigen die gestellte Frage mit „Ja“.
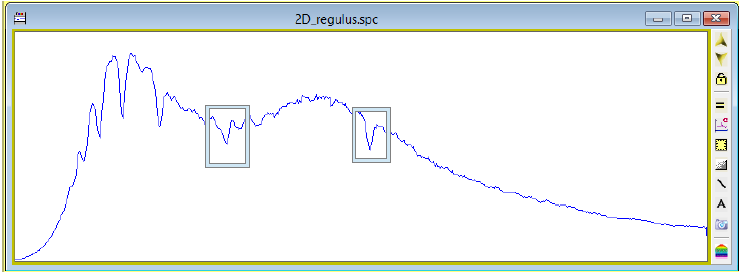
Dann gehen wir zum Dip H gamma (erster eingerahmter Dip in obiger Abbildung). Wir klicken links daneben und ziehen die Maus nach rechts daneben und lassen sie los. Wir geben dann in dem erscheinenden Feld 4340 ein und betätigen die Enter-Taste. Wir machen dies auch mit dem zweiten eingerahmten Dip und geben 4861 ein. Wir betätigen nun den am rechten Fensterrand befindlichen „graduatons“ - Button. Dann werden auf der X-Achse die Wellenlängen in Ångstrom angezeigt. Außerdem erscheinen im obigen Feld L die Wellenlängen, wenn man mit dem Cursor über das Profil geht. Weiterhin wird nun der Kalibrationsfaktor mit 3.9146 Å/pixel angezeigt (kann jeweils anders sein).
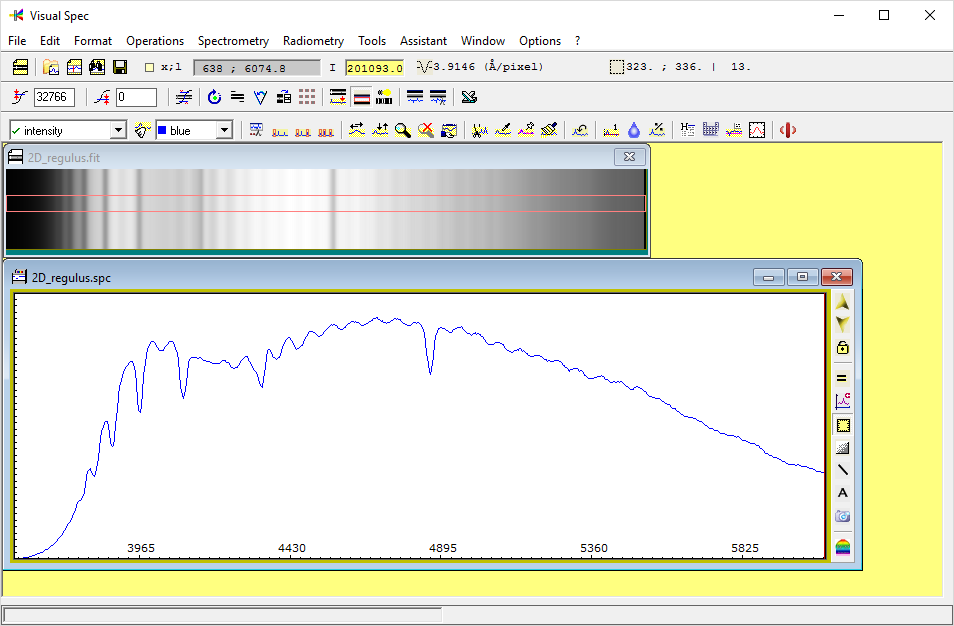
Mit dem Menupunkt "File/save as" speichern wir nun unser kalibriertes Profil ab, mit dem Namen "2D_regulus.spc".
Vergleich unseres Profils mit einem Standardprofil
Wir betätigen den Menüpunkt „Tools/Library“. Regulus ist ein B7 Stern. Dazu finden wir kein Standardprofil. Wir nehmen das B8i Profil. Wir klicken auf die Datei „2b8i.dat“ und ziehen sie auf unser Fenster mit dem Profil. Das Ergebnis sieht dann so aus:
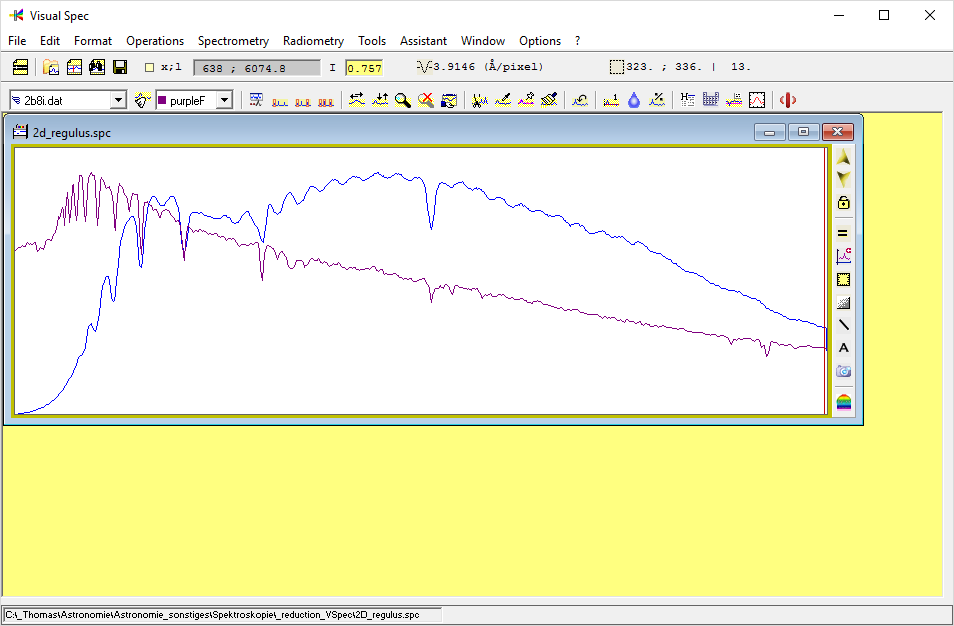 Beide Profile können nun verglichen werden. Es wird deutlich, dass unsere Kalibration korrekt war, da die Dips jeweils an der richtigen Stelle sind.
Beide Profile können nun verglichen werden. Es wird deutlich, dass unsere Kalibration korrekt war, da die Dips jeweils an der richtigen Stelle sind.
Analyse der Balmer Serie
Wir betätigen „Tools/Elements“ und checken unter „Elements“ H wie Wasserstoff und betätige den Button „Sort“. Die Balmerserie wird angezeigt. Klicke auf „Export“ und die Balmerserie wird im Profil durch
orange Peaks angezeigt.
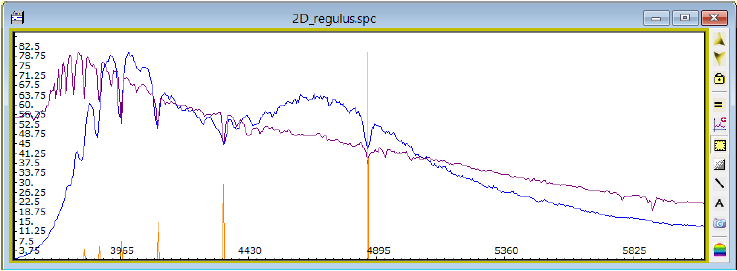
Berücksichtigung der Kamera Empfindlichkeit
Der Chip der von mir verwendete Kamera ATIK 16 IC hat eine charakteristische Empfindlichkeit (auch Quanteneffizienz genannt).
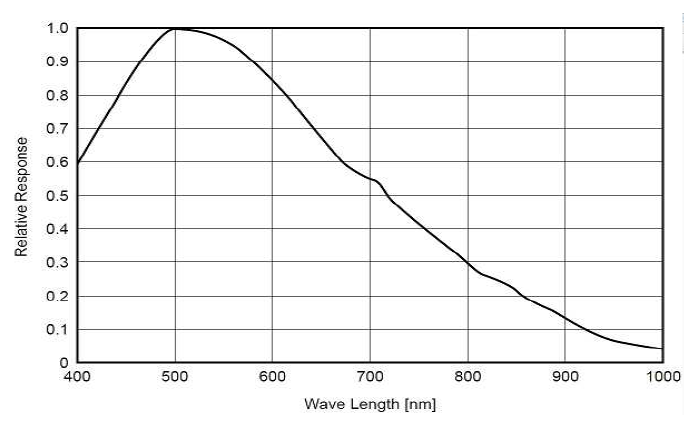 Es wird deutlich, dass die Kamera im blau/grünen Bereich maximal empfindlich ist. Dieser Effekt muss aus unserem Profil herausgerechnet werden. Ein B7 Stern wie Regulus ist bläulich. Daher müsste, wie beim Standardspektrum, links die höchste Intensität sein. Wir sehen aber in unserem Spektrum eine „Beule“ zwischen 4400 und 5000 Ångstrom. Dieser Effekt muss aus den Daten herausgerechnet werden.
Es wird deutlich, dass die Kamera im blau/grünen Bereich maximal empfindlich ist. Dieser Effekt muss aus unserem Profil herausgerechnet werden. Ein B7 Stern wie Regulus ist bläulich. Daher müsste, wie beim Standardspektrum, links die höchste Intensität sein. Wir sehen aber in unserem Spektrum eine „Beule“ zwischen 4400 und 5000 Ångstrom. Dieser Effekt muss aus den Daten herausgerechnet werden.
Bereich heraus maskieren
Wir klicken bei etwa 3700 Å und ziehen den Cursor etwa bis 6000 Å. Wir betätigen dann den „Crop profile“ Button. Das Ergebnis sieht dann so aus:
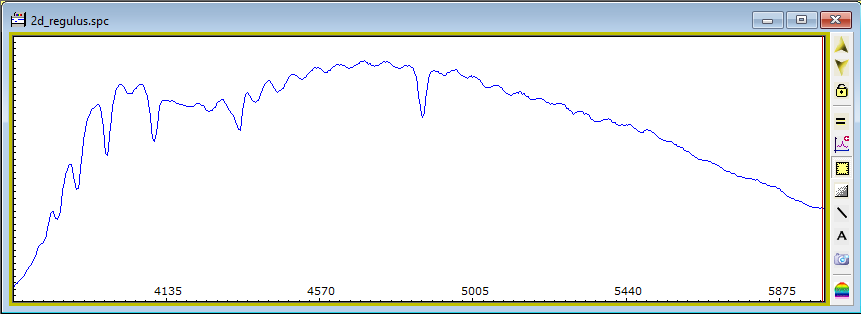
Wir speichern dieses Profil ab. Wir nehmen dazu einen kennzeichnenden Namen: CameraResponse_ATIK_Alpy.spc. Wir ziehen nun wieder das Standardspektrum in das Profilfenster. Das Ergebnis sieht dann so
aus:
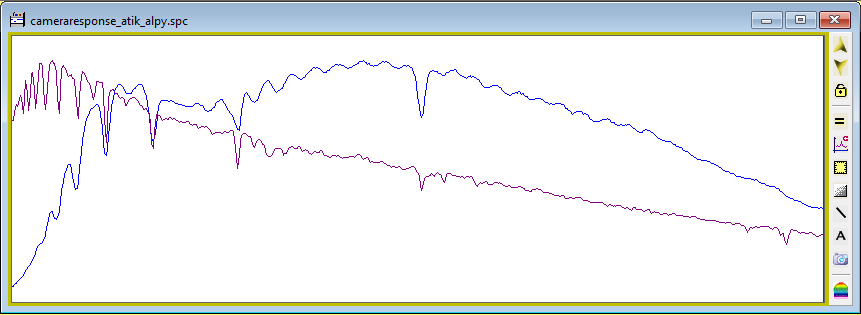
Division
Wir dividieren nun unser Profil durch das Standardprofil. Das geht so: Wähle in der oberen linken DropDownBox „Intensity“. Betätige dann „Operations/Devide profile by profile“. Selektiere in der linken Liste „2b8i.dat“ und drücke dann den Ok-Button. Es erscheint ein grünes Profil. In ihm erscheinen Emissionspeaks.
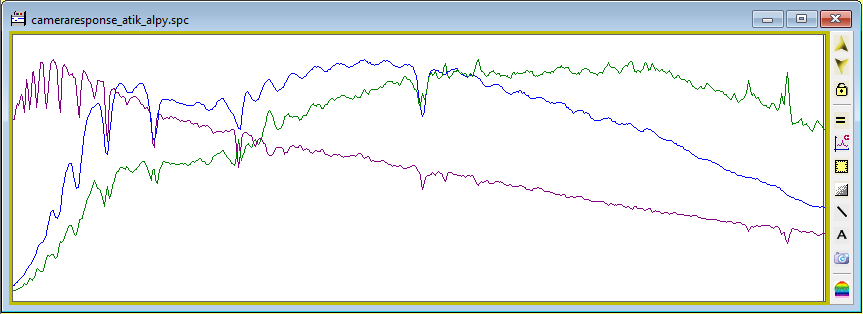 Dieses Profil wird nun geebnet. Wir klicken dazu auf den Button „Erase Graphic“. Wir selektieren dann aus der DropDownBox „Division“. Nur das grüne Profil erscheint. Daraus müssen wir nun ein Intensitätsprofil machen. Dazu wähle „Edit/Replace“ und im dann geöffneten Fenster „Intensity“ und Ok drücken. Das Profil wird nun blau angezeigt. Wir sichern dieses Profil mit einem entsprechenden Namen: cameraresponse_atik_alpy_division.spc.
Dieses Profil wird nun geebnet. Wir klicken dazu auf den Button „Erase Graphic“. Wir selektieren dann aus der DropDownBox „Division“. Nur das grüne Profil erscheint. Daraus müssen wir nun ein Intensitätsprofil machen. Dazu wähle „Edit/Replace“ und im dann geöffneten Fenster „Intensity“ und Ok drücken. Das Profil wird nun blau angezeigt. Wir sichern dieses Profil mit einem entsprechenden Namen: cameraresponse_atik_alpy_division.spc.
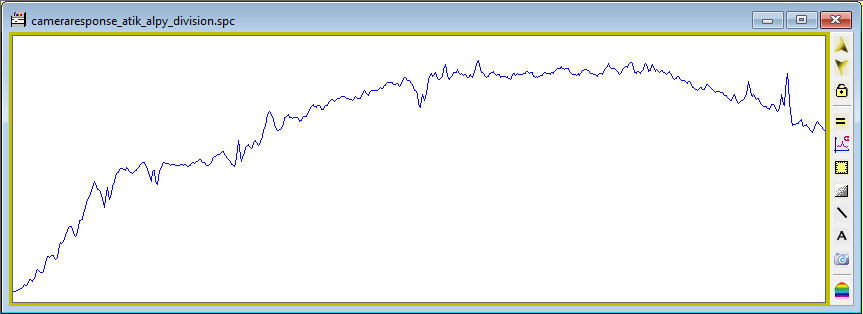
Kontinuierlicher Kurvenzug
Die Profilkurve muss nun in einen reinen Kurvenzug ohne Peaks und Dips umgewandelt werden. Wir betätigen dazu „Radiometry/Compute Continuum“. Eine neue Buttonleiste erscheint. Wir betätigen den Button „point/courbe“ und setzen dann entlang des Kurvenzugs Punkte. Durch die wird später die Kurve verlaufen. 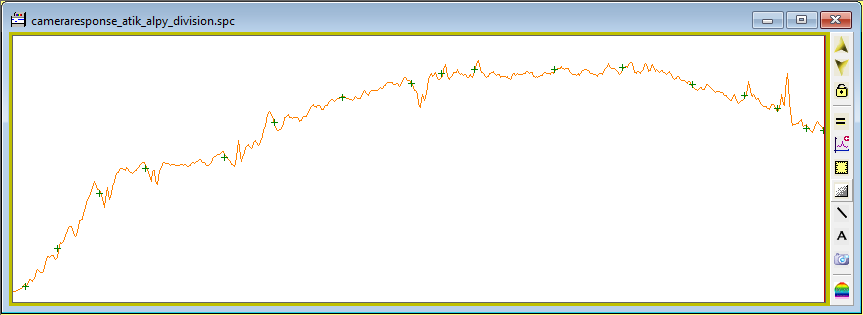 Wir betätigen nun den „Execute“-Button und in dem dann geöffneten Fenster den Button Ok. Es wurde ein kontinuierlicher Kurvenzug erzeugt (orange).
Wir betätigen nun den „Execute“-Button und in dem dann geöffneten Fenster den Button Ok. Es wurde ein kontinuierlicher Kurvenzug erzeugt (orange).
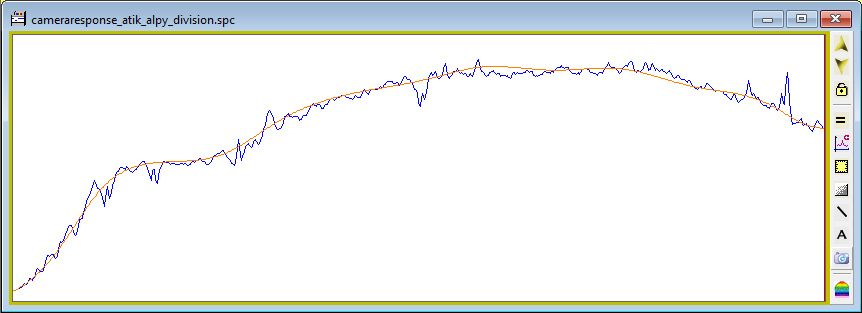 Wir löschen die Grafik und wählen „Fit.intensity“. Wir machen daraus mit „Edit/Replace“ ein Intensitätsprofil und speichern dieses ab (cameraresponse_atik_alpy_result.spc).
Wir löschen die Grafik und wählen „Fit.intensity“. Wir machen daraus mit „Edit/Replace“ ein Intensitätsprofil und speichern dieses ab (cameraresponse_atik_alpy_result.spc).
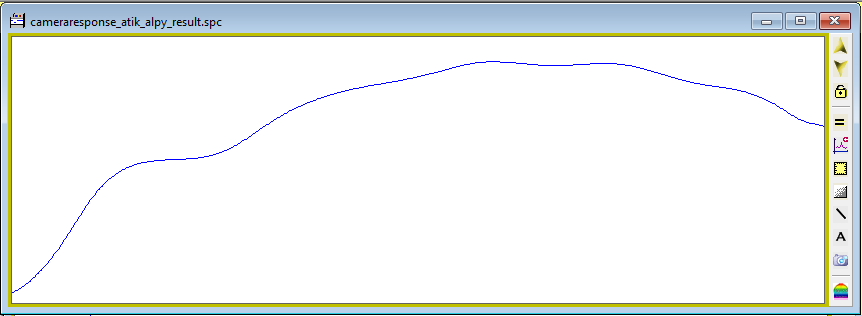
Spektren mit Kameraresponse korrigieren
Mit diesem Profil können nun unsere aufgenommenen Spektren korrigiert werden. Öffne wieder das Profil „CameraResponse_ATIK_Alpy.spc“. Öffne dann das gerade erstellte Resposeprofil. Betätige „Edit/Copy“ und aktiviere dann das Profilfenster und betätige „Edit/Paste“.
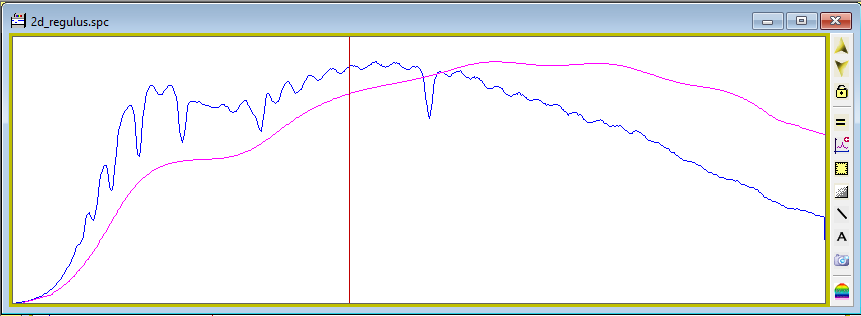
Wir betätigen nun die DropDownBox und wählen „Intensity“ und wählen dann die bekannte Funktion „Operations/Devide profile by profile“ und dividieren beide Profile. Nun wird das Profil von Regulus korrekt angezeigt, d.h. ohne den Einfluss der Kameraempfindlichkeit.
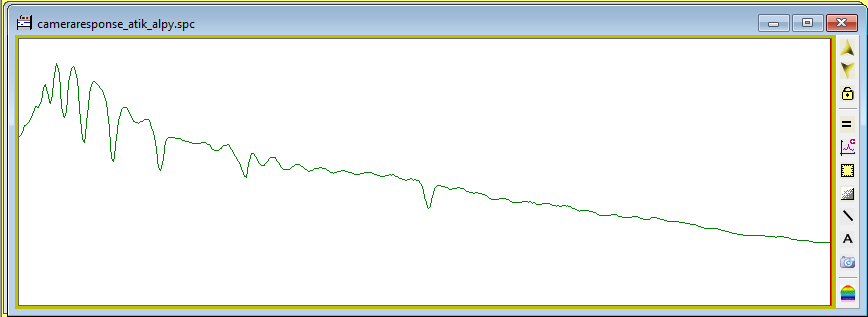 Wir haben unsere Tätigkeiten nun abgeschlossen. Mit dem jetzt vorliegenden Intensitätsprofil kann nun weiter gearbeitet werden. (Dies wird zu einem künftigen Zeitpunkt ergänzt.)
Wir haben unsere Tätigkeiten nun abgeschlossen. Mit dem jetzt vorliegenden Intensitätsprofil kann nun weiter gearbeitet werden. (Dies wird zu einem künftigen Zeitpunkt ergänzt.)
